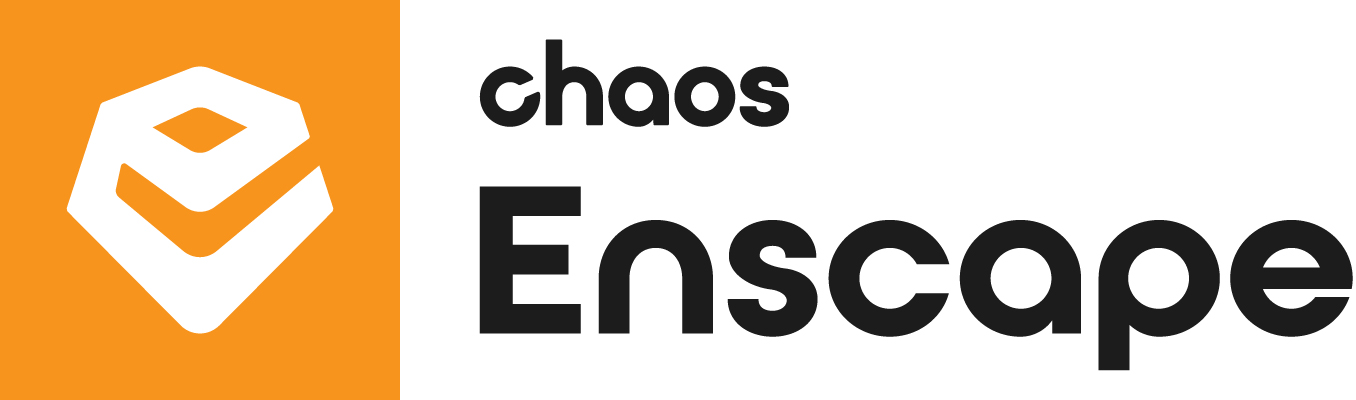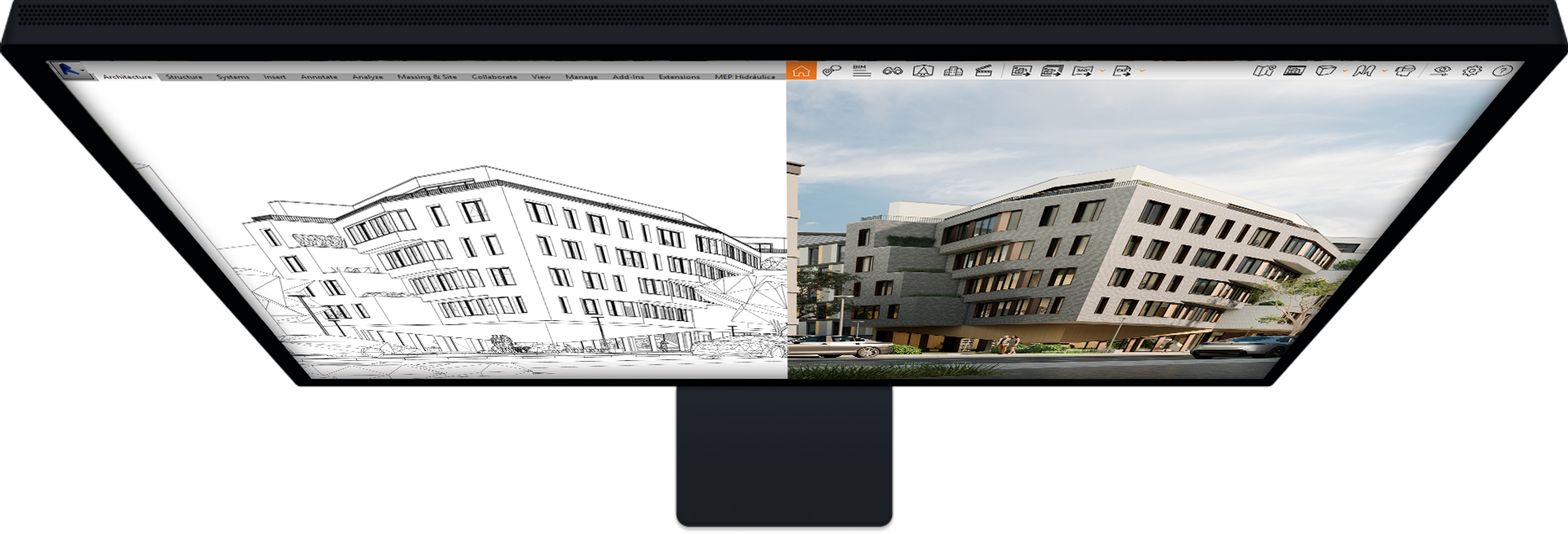
Explore Enscape's core features
Real-time visualization that’s simple to grasp and will speed up your design workflow.
Real-time walkthrough
The real-time technology visualizes your project as a fully rendered 3D walkthrough that can be navigated and explored from every angle. You can follow every update to your plan instantly thanks to the bi-directional geometry exchange between your CAD or BIM program and the renderer. Use NVIDIA Deep Learning Super Sampling support to improve performance in walkthroughs.
Virtual reality
Explore your design in the compelling realism of virtual reality. Connect a VR headset like the Oculus Rift S or HTC Vive and get ready to walk or fly through your project. You won’t believe the extraordinary experience it will evoke.

NVIDIA Denoiser
Boost the quality of your walkthroughs and capture exports with the advanced denoising solution powered by NVIDIA ReLAX denoiser. Enjoy sharpness and clarity in enclosed interior spaces with minimal direct light, particularly on glossy or metallic surfaces.
V-Ray scene exporter
Transfer key data from Enscape to V-Ray and other design applications, including 3ds Max and Cinema 4D with .vrscene files. From early design to final production, avoid duplication of work and collaborate better with project stakeholders.

Chaos AI Enhancer
This new experimental functionality for active users gives you higher realism in image renderings without sacrificing performance. It leverages AI to improve Enscape assets, specifically people and vegetation assets. Simply focus on designing and let AI elevate your visuals.
- Enjoy enhanced images without post-processing or additional tools
- Use elevated visualizations to get your design intent across faster

Integrated Graphics Support
Enscape can now be used on Windows computers with Intel and AMD iGPUs (integrated graphics processing units), as it is accessible to more than just computers with separate physical GPUs. This is great if you’re budget-constrained or can’t purchase a machine without a dedicated GPU.
- Use Enscape while working on-site or while traveling
- Enjoy a more flexible and cost-effective way of visualizing
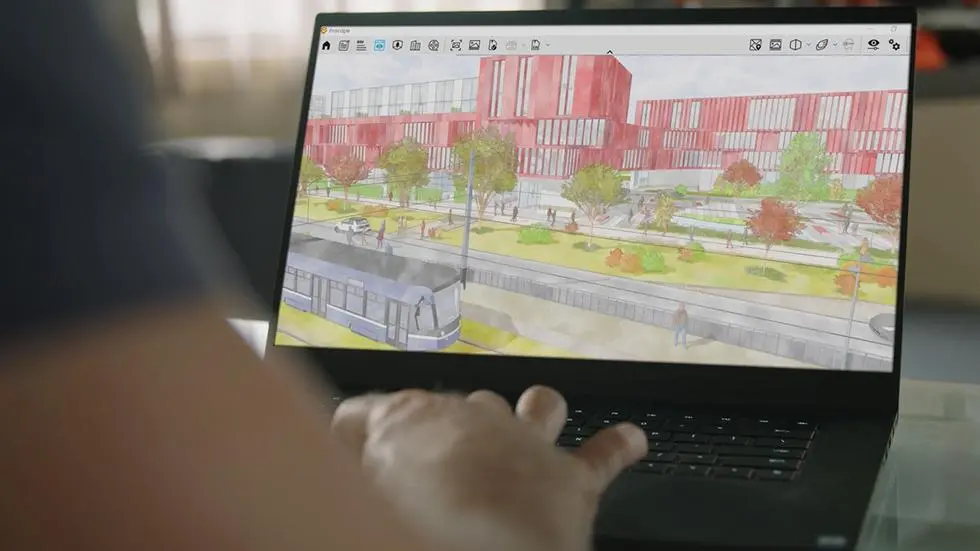
WORKFLOW TOOLS
Envision before it’s built
Site context
Ortho views
BIM info
Collaboration
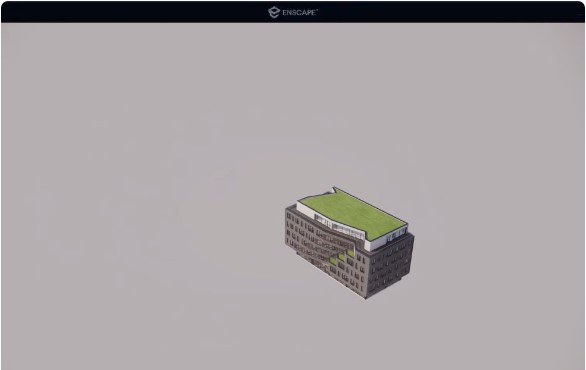
Site context
Eliminate the lengthy processes of modeling topography and importing geometry with the Site Context mode. See what your building will look like on-site and make better decisions with real-world context added.
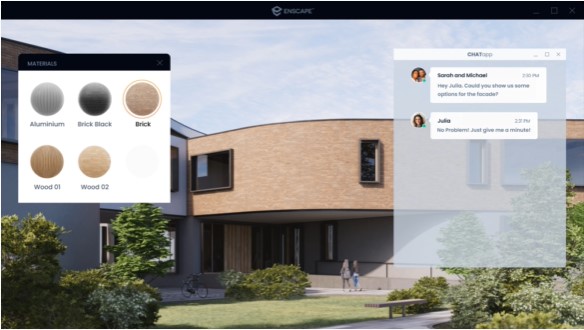
Collaboration
Whether it’s a change request, material suggestion, or problem, highlight issues directly within the project with the new collaborative annotation feature. Share progress, maintain context, and benefit from continuous communication with your team and external members.
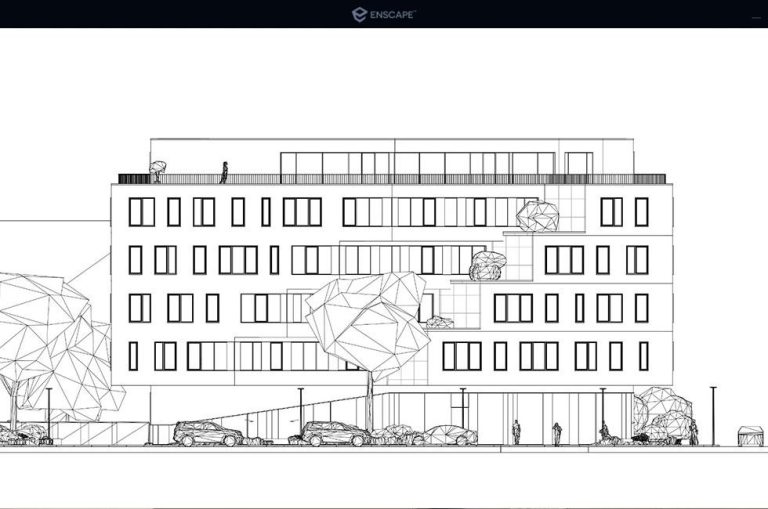
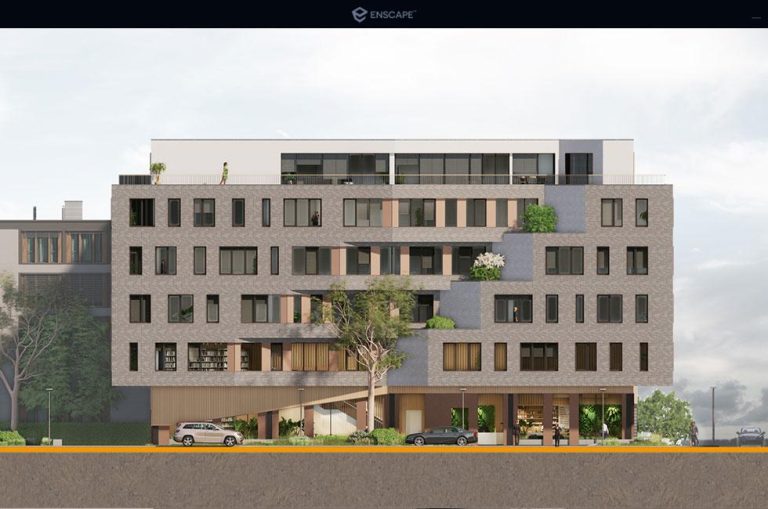
Orthographic views
No project is complete without a floor plan or cross-section representation; in many situations, it’s the clearest and simplest way to present the scope size, and intent of your design. One click is enough to create a two-dimensional view out of your three-dimensional project. Switch easily between several flat perspectives to create floor plans or side-view section cuts.
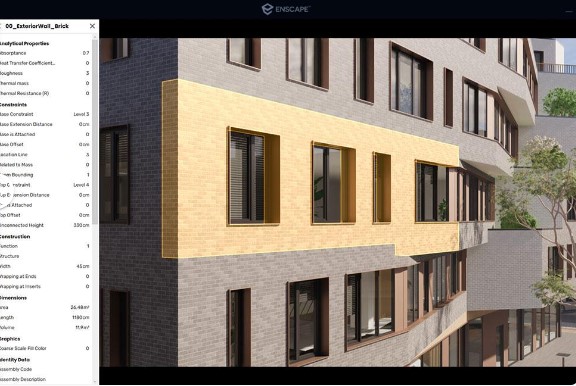
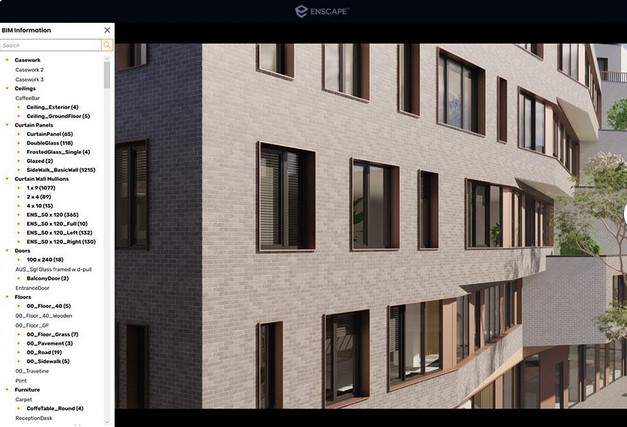
BIM info
BIM mode places all the information you need right at your fingertips. Just click on any single or grouped elements in the Enscape window to immediately display all available BIM data. Or, search for an element in our BIM mode menu and instantly see one or all instances of the object highlighted in the Enscape window.
TEXTURES & MATERIALS
Materialize your ideas
Material library
Material editor
Update materials
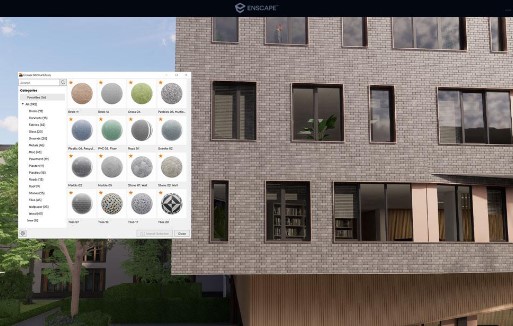
Material library
Access more than 392 predefined high-quality materials in the Enscape Material Library. Communicate your design aesthetic and improve the realism of any scene with little effort.
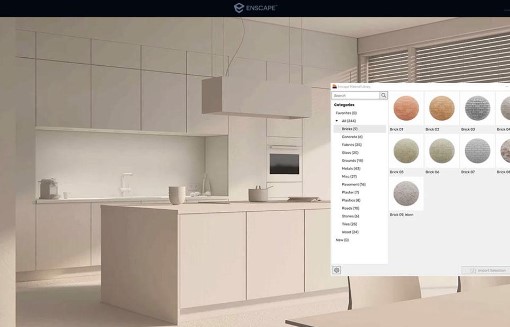
Material editor
Fine-tune materials in the Enscape Material Editor. Make use of height maps and adjust textures to raise the level of realism in your visualizations.
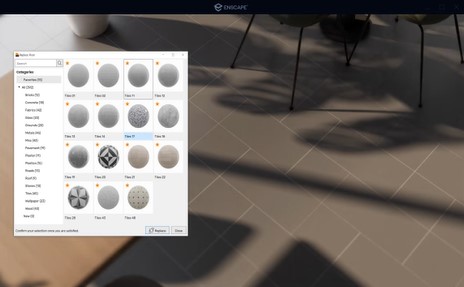
Update materials
Replace existing materials in your current project with materials from the Material Library. Go to the “Replace with Enscape Material” function in the Material Editor.
3D ASSET COLLECTION
Bring scenes to life
Asset library
Asset placement
Custom asset library
Simplified assets

Assets with variants

Assets with color or material customization

Multi-asset editing

Unique assets

Asset library
Our ever-expanding Asset Library will help you to fill your scene with life and make it even more realistic. Browse through just a small selection of our collection, so you can get a feel for the available models. We’re always adding more.
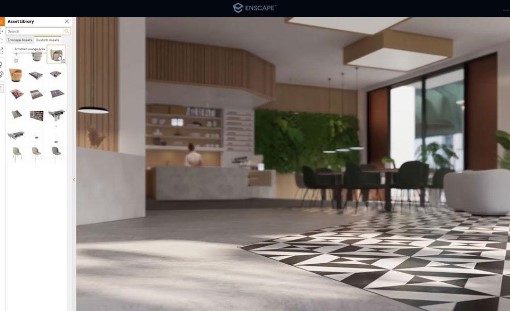
Asset placement
Access the Enscape Asset Library within the rendering window. Pick, place, and edit single or multiple assets into your design scene via the Enscape rendering window. See the changes reflected live in your building model and enjoy this two-way asset placement feature.
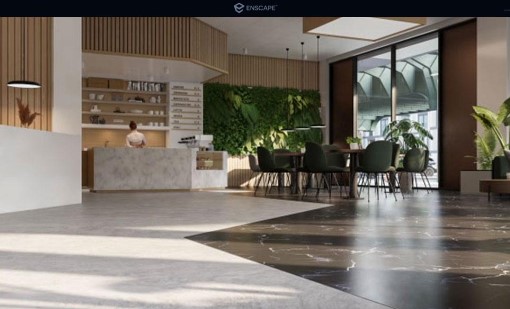
Custom asset library
The new Custom Asset Library ensures you can add any and every asset your project requires. Whether it’s meeting individual needs or fulfilling corporate branding standards, you can include bespoke assets in your designs. This expert feature allows you to add special touches and create unique design experiences.
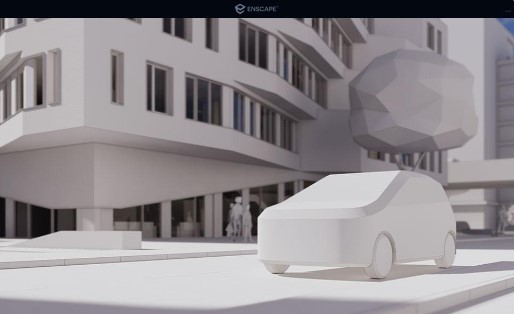
Simplified assets
Use white, low poly assets in early design or when basic asset placeholders to provide context, without any complexity or specificity, are required.
Assets with variants
Choose from multiple versions of the same asset to convey the right story. Have more asset choice and flexibility without library clutter.
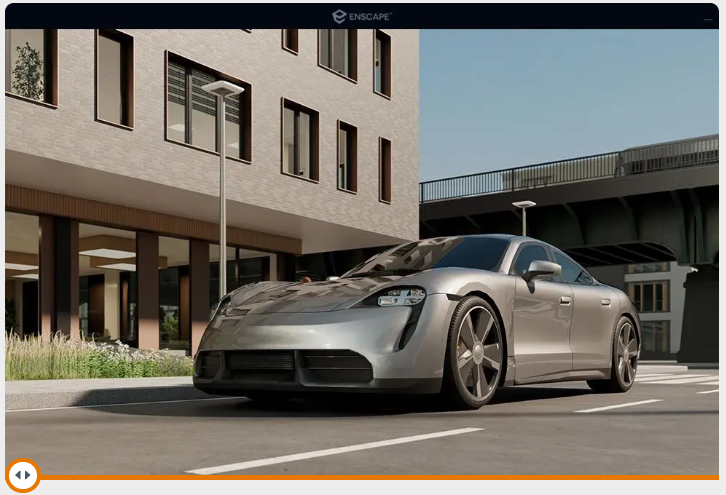
Assets with color or material customization
Change the color or material of an asset via a customization panel. Adjust parameters to accentuate or blend assets in scenes.
Multi-asset editing
Quickly modify a group of assets at once: select, de-select, replace, or delete them. Available to all assets in the Enscape asset library.

Unique assets
Enjoy a collection of assets that are exclusive to Enscape. Choose from over 90 unique assets to showcase the function and emotion of a space.
ATMOSPHERE SETTINGS
Set the mood
Clouds
Time of day
Image effects
Volumetric fog
Depth of field
Colored Shadows
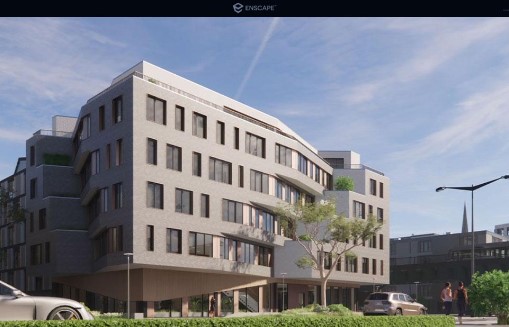
Clouds
Get wind of Enscape’s cloud settings: adjust the cloud density and variety to perfect the ambiance and feel of your scene. Depending on your defined parameters, the rendering will appear brighter or darker, and the clouds thicker or thinner. Adjust the time of day to see the clouds travel across the dynamic Enscape sky.
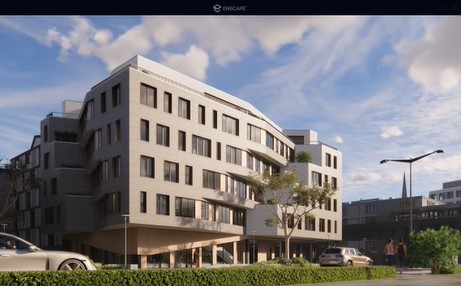
Time of day
Travel through time: simulate lighting situations at different times of the day or check the artificial lighting concept in your building at night. If you want to know the daylight conditions of any city in the world at any specific time: stray from the beaten track and specify a location.
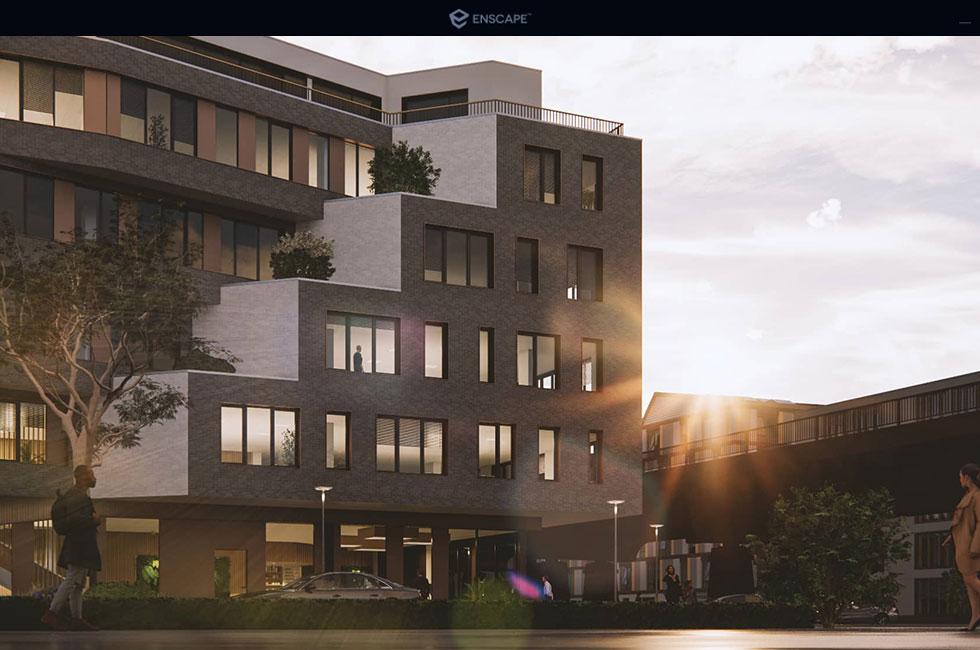
Image effects
The cinematic view and atmosphere of your scene can be regulated by the image settings. Make your rendering look like it was shot using a professional DSLR camera. Adjust the bloom or lens flare intensity to bring to light specific details or brighten up the complete image.
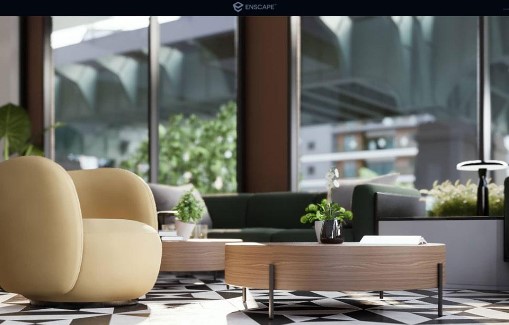
Volumetric fog
Fog gives your scene a sense of depth, by making rays of light more visible; use it to simulate the scattering of dust or a layer of dense fog. The time of day has a direct effect on the color of the fog; at sunset, it will be more intense. Try out some fog to your scene, otherwise, it would be a mist opportunity.

Depth of field
Focus on whatever you want. With this setting, you chose which part of your model stands out. Call attention to specific details and blur others to create a dynamic image.

Colored Shadows
Complement natural lighting with colored shadows for artificial light sources. Add textures to glass material and have the drop shadows reflect the texture patterns without the need to model geometry. Enable the hardware ray-tracing feature to see the intricate details and full impact of colored semi-transparent materials.
COMPOSITION & LIGHTING
Render in different styles
White mode
Light view
Polystyrol mode
Outline
Artistic Visual Modes

White mode
Start with a clean slate: if you want your audience to focus on the architecture rather than materials or colors, switch on White Mode. All colors are set to white, while other parameters like glossiness and bump are maintained to preserve the natural appearance of the scene.
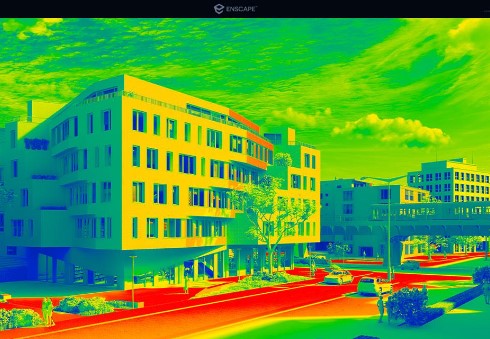
Light view
If you’d like to generate a light analysis of your model, just enable the light view. This option will display how many lux are falling onto each surface. Enable light view and adjust the time of day to see how your model interacts with the light at any given time. Find out if your project turns up the heat or leaves you cold.

Polystyrol mode
Renders all surfaces like a real polystyrol material, whereby the sunlight is scattered through the thinned geometry. When this mode is selected, an additional setting appears named Transmission which determines how much light is transmitted through geometry.

Outline
Emphasize the intensity of geometric forms in your project by using the slider in the visual settings. This can be combined with the view modes to create interesting effects.

Artistic Visual Modes
Create stunning visual effects by simulating pencil or watercolor drawings with artistic visual modes. Remove distractions and focus on the general structure of the model so clients can make decisions faster during the concept stage. Available for screenshots, batch rendering, mono panoramas, and video exports.
EXPORT OPTIONS
Share and collaborate
Video export
Batch export
360° Panorama
Standalone
Alpha channel
QR code
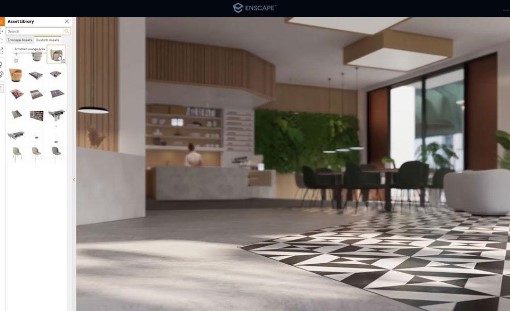
Video export
Create a video walkthrough of your project in no time.
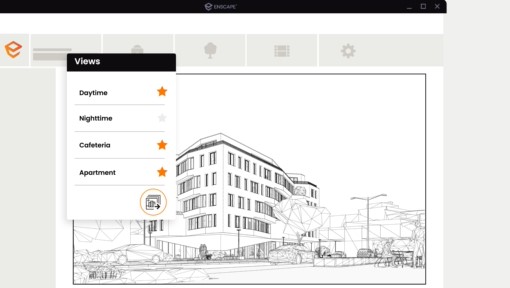
Batch export
Share and group panoramas to curate a better presentation experience. Drag to look around.
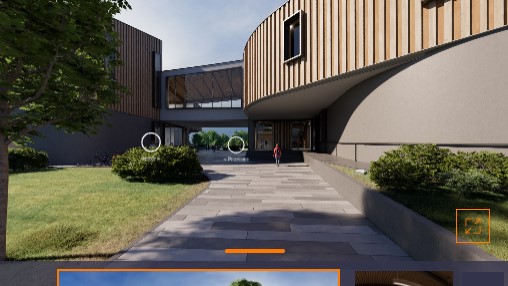
360° Panorama
Share and group panoramas to curate a better presentation experience. Drag to look around.
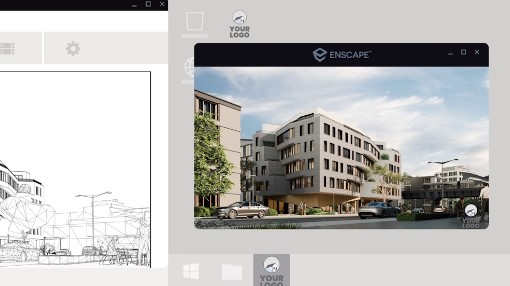
Standalone
Share your work with anyone as a fully rendered executable (.exe) file or web standalone.
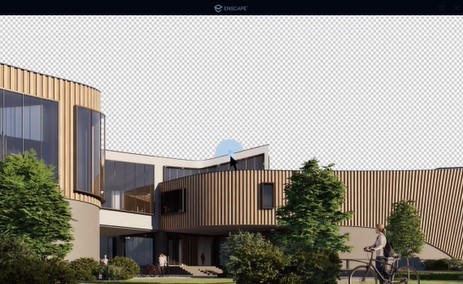
Alpha channel
Render an image with a transparent background and add the right backdrop with ease. Save time from post-processing as the reflections and tint of the semi-transparent materials are kept during export.
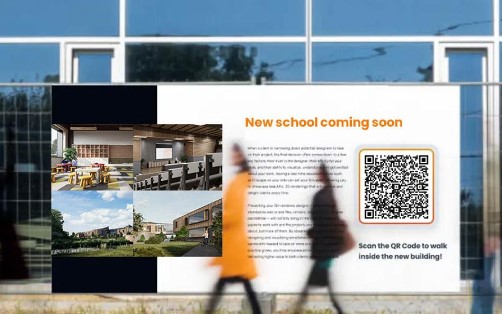
QR code
Create QR codes for easy scanning and project exploration.